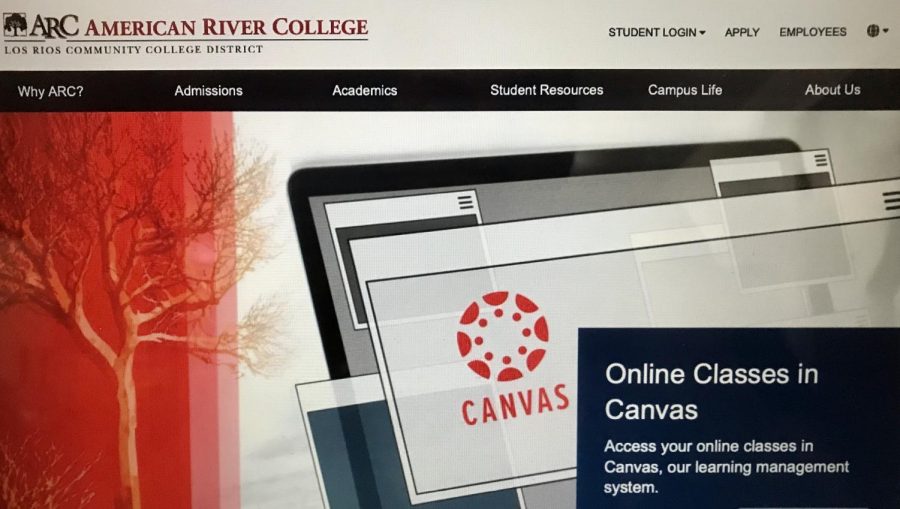Having trouble with Canvas? Don’t stress
The Current’s guide to ease you through using Canvas
This semester many students are taking an online class for the first time due to the COVID-19 pandemic. Online classes are either synchronous, meaning class meets live through Zoom at a set time and day, or it is asynchronous, meaning the class doesn’t meet through Zoom and the instructor posts lectures and assignments for students to review and complete on their own time.
No matter how your classes are set up, Canvas is the only way to access them. Therefore, knowing how to navigate Canvas is important to your success. This can be overwhelming but you aren’t alone. Here is what you need to know.
1. Dashboard
When you first log in to Canvas you will be directed to the Dashboard. You can think of this as the Canvas home page—all the classes you are enrolled in are displayed here.
On the right side you have the To Do sidebar, this displays recent announcements from your professors and upcoming assignments. On the left side you will find important icons, such as the Inbox icon. The message Inbox is important because this is your main form of communication with your professors. You can message them with questions about the lecture or assignments. It’s important to check your inbox because this is where professors will send important class updates or reminders.
2. Classes
From the Dashboard, click on the class you want to view and it will direct you to the class main page. Here you will have a brief introduction to the course, meet your instructor and find their contact information. Don’t forget the To Do sidebar, it will have your recent assignments and announcements for that specific class.
3. Modules
On the left side of the page you have a Modules tab. This is where you find the course syllabus and a class breakdown. This is also where the class lectures or videos will be posted, if your class is asynchronous.
4. Assignments
This is where the class assignments are posted. The assignment details and the due dates are posted here. It’s important to note that this is not where the assignments are submitted.
5. Quizzes
The quizzes for the semester are posted under this tab, this is also where you complete the quiz. Click on the appropriate quiz and you will be able to start it. Make sure you reviewed the material and have plenty of time to complete it.
6. Grades
You submit your assignments to be graded in this tab. All the course assignments and quizzes are displayed here along with the points received and your current grade in the class. This is a great way to track your progress in class, stay up to date with your assignments or help you decide how to manage your time accordingly.
7. Discussions
Throughout the semester your instructor may require you to participate in a discussion board. Click on the Discussions tab, after reading the assignment details, scroll to the bottom of the page and click reply. Type your answer and click submit. When you submit your post you will be able to view others posts and reply to them.
Check Canvas wherever you go by using your smartphone or tablet. For faster access download the student Canvas app on your mobile device.